خطوات تثبيت "Signal" على "لينكس"

أرشيفية
يعتبر سيجنال أحد أفضل تطبيقات المراسلة الآمنة حديثًا، حيث يستخدمه الملايين يوميًا حول العالم.
ولذلك قد يحتاج البعض إلى تثبيت التطبيق على حواسيبهم العاملة بأنظمة لينكس المختلفة، وهذا ما نتحدث عنه اليوم.
تثبيت التطبيق على توزيعات Debian من لينكس.
قبل تثبيت سيجنال على أي حاسوب مهما كان نظامه، يجب عليك تثبيت التطبيق على الهاتف واعداد حسابك هناك.
كما أنك تحتاج لتطبيق هاتف حتى تتمكن من تشغيل سيجنال على الحاسب.
ويمكنك تثبيت سيجنال على توزيعات لينكس المختلفة عبر مدير التطبيقات APT، وذلك عبر اتباع الخطوات التالية:
يجب أن تحصل على مفاتيح GPG قبل تحميل التطبيق من على الإنترنت، وحتى تحصل عليها استخدام الأمر التالي في واجهة الأوامر:
wget -O- https://updates.signal.org/desktop/apt/keys.asc | sudo apt-key add -
وبعد ذلك قم بإضافة حزمة تثبيت سيجنال إلى نظامك عبر الأمر التالي:
echo "deb [arch=amd64] https://updates.signal.org/desktop/apt xenial main" | sudo tee -a /etc/apt/sources.list.d/signal-xenial.list
ثم قم بتحديث حزمة التطبيقات وتحميل التطبيق عبر الأوامر التالية:
sudo apt update
sudo apt install signal-desktop
وإذا كنت تستخدم تطبيق مدير الحزمات بدلًا من APT فإنك تستطيع تثبيت سيجنال عبر أمر واحد وهو:
sudo snap install signal-desktop
تثبيت التطبيق على توزيعات ARCH من لينكس.
تستطيع تثبيت التطبيق على توزيعات لينكس التي تعمل بنظام ARCH عبر مدير الحزم AUR واتباع الأمر التالي:
sudo yay -Ss signal-desktop
أما لتثبيت التطبيق على توزيعات Manjaro قم باستخدام الأمر التالي مباشرةً عبر Pacman:
sudo pacman -Sy signal-desktop
وحتى تتمكن من تثبيت التطبيق على توزيعات Fedora فإنك تحتاج لاستخدام متجر التطبيقات Flatpak عبر الأمر التالي:
flatpak install flathub org.signal.Signal
استخدام سيجنال على حواسيب لينكس.
بعد أن تقوم بتثبيت الحزمة والتطبيق على حاسبك، فإنك تحتاج إلى استخدام التطبيق وتسجيل الدخول فيه.
ويمكنك تسجيل الدخول وربط التطبيق بالهاتف عبر الخطوات التالية:
قم بتشغيل التطبيق على الحاسب حتى ترى أمامك رمز QR.
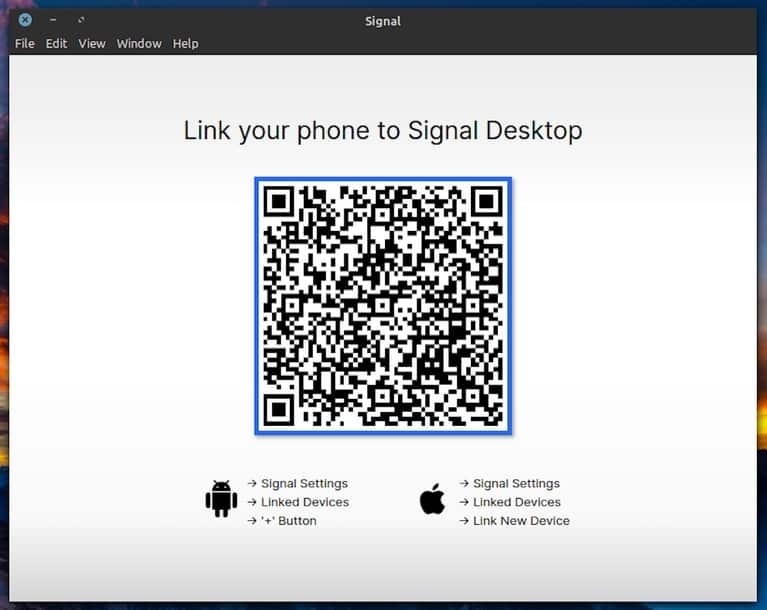
توجه إلى هاتفك وقم بالضغط على إعدادات التطبيق، ثم الأجهزة المرتبطة وبعد ذلك استخدم زر الإضافة ليظهر لك تطبيق الكاميرا.
قم الآن بفحص الكود عبر التطبيق حتى يتعرف على الحاسب ويطلب منك تأكيد ربط الجهاز الجديد، وبعد ذلك يطلب منك إدخال إسم الجهاز الجديد.
وعندما تنتهي من إدخال إسم الجهاز الجديد قم بالضغط على زر إنهاء الارتباط، ويمكنك أن تجد جميع الأجهزة المرتبطة بحسابك في قائمة الأجهزة المرتبطة في إعدادات التطبيق.
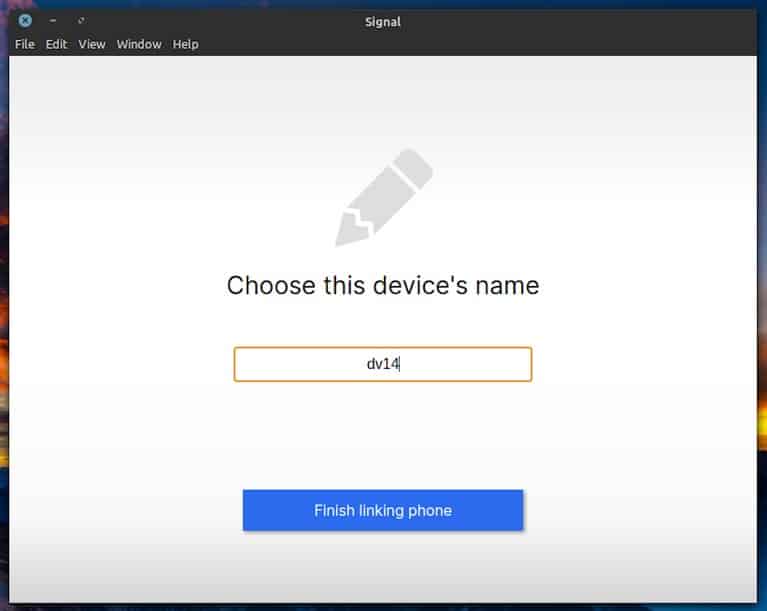
تستطيع الآن استخدام جميع مميزات المنصة عبر تطبيق الحاسب كما لو أنك تستخدمه على هاتفك الذكي.
