مسح ذاكرة التخزين في مايكروسوفت تيمز
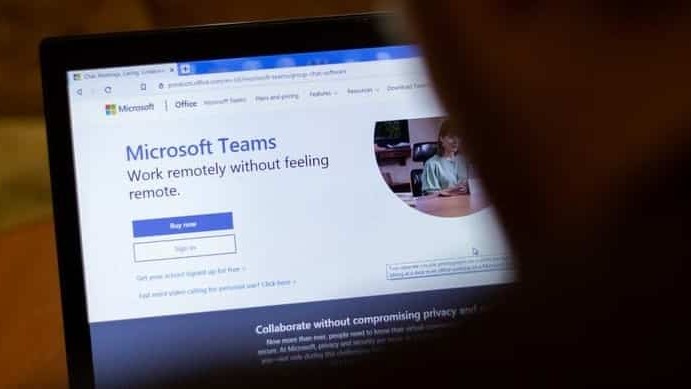
مايكروسوفت تيمز
أصبح تطبيق مايكروسوفت تيمز من أشهر تطبيقات مكالمات الفيديو منذ ظهور جائحة كورونا واتجاه أغلب الموظفين للعمل من المنزل.
ومع ذلك، فإنه غالبًا ما يواجه بعض المشاكل مما يستهلك وقتك وأنت تحاول استكشاف جميع المشكلات المحتملة وإصلاحها.
وإذا كان هذا هو ما تواجهه الآن أو واجهته في الفترة الأخيرة فإن أول الأشياء التي يجب عليك تجربتها هي مسح ذاكرة التخزين المؤقت للتطبيق سواء في حاسب ويندوز أو ماك.
ومن المفترض أن يؤدي مسح ذاكرة التخزين المؤقت لتطبيق مايكروسوفت تيمز إلى إصلاح مجموعة كبيرة من المشكلات وتحسين تجربة استخدامه.
ومن ضمن هذه المشكلات تلك المتعلقة بتحديث معلومات حسابك أو صورتك ومزامنة البيانات مع الأجهزة الأخرى.
مسح ذاكرة التخزين المؤقت في ويندوز
من أجل مسح ذاكرة التخزين المؤقت للتطبيق في حاسبك الذي يعمل بنظام التشغيل ويندوز 10 تحتاج إلى اتباع الخطوات التالية:
- قم بإغلاق التطبيق من خلال النقر بزر الفأرة الأيمن على أيقونة التطبيق في الزاوية اليمنى السفلية وتحديد خيار إنهاء.
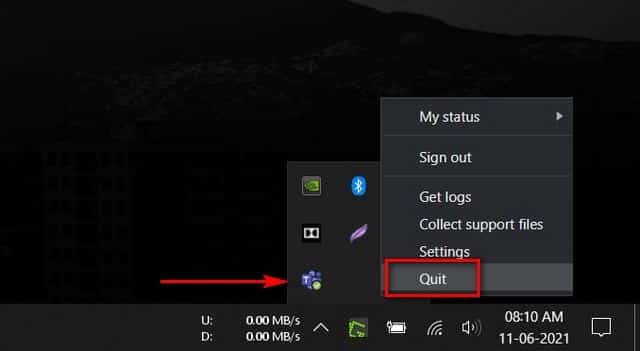
- افتح شاشة موجه الأوامر بامتيازات المسؤول.
- قم بنسخ الأمر التالي: rmdir /q/s%appdata%\Microsoft\Teams مع لصقه في شاشة موجه الأوامر ومن ثم اضغط على مفتاح الإدخال في لوحة المفاتيح.
- إذا لم تظهر أي رسالة خطأ فهذا يعني أن ملفات ذاكرة التخزين المؤقت لتطبيق مايكروسوفت تيمز قد تم حذفها بنجاح.
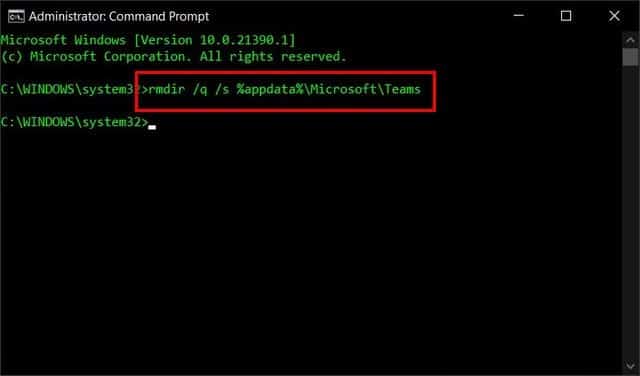
بمجرد إعادة تشغيل التطبيق يقوم تلقائيًا بإنشاء ملفات ذاكرة تخزين مؤقتة جديدة. ومع ذلك يجب عليك ملاحظة أن مسح ملفات ذاكرة التخزين المؤقتة يؤدي إلى تسجيل خروجك.
وبالتالي يتعين عليك تسجيل الدخول مرة أخرى لتجد جميع بيانات الدردشات والاجتماعات وغيرها كما هي.
مسح ذاكرة التخزين المؤقت في ماك
اتبع الخطوات أدناه لمسح ذاكرة التخزين المؤقت لتطبيق مايكروسوفت تيمز.
- قم بإغلاق التطبيق من خلال الضغط بزر الفأرة الأيمن على أيقونة التطبيق ثم حدد خيار إنهاء.
- افتح تطبيق Finder ومن ثم اضغط على علامة التبويب GO في شريط القائمة بالأعلى.
- ضمن القائمة المنسدلة التي تظهر لك، حدد خيار Go to Folder.
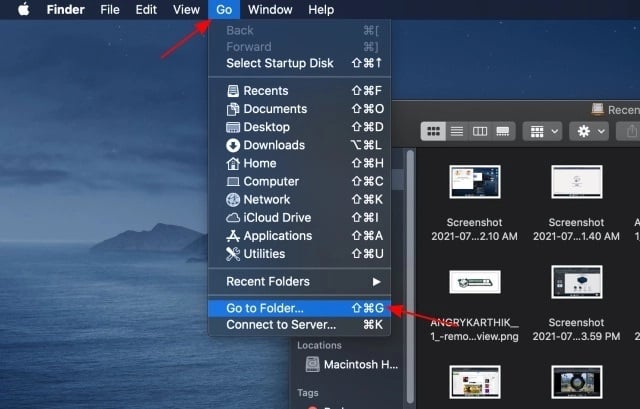
- قم بنسخ الأمر التالي: Library/Application Support/Microsoft/~ مع لصقه في مربع البحث في النافذة المنبثقة التي تظهر لك ثم اضغط على خيار GO.
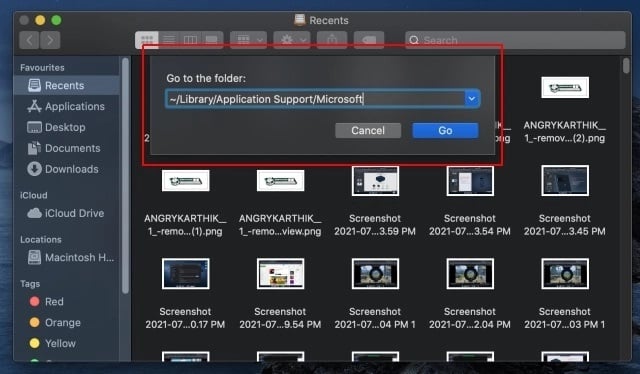
- في النافذة التي تظهر لك، اضغط بزر الفأرة الأيمن على مجلد التطبيق ثم حدد خيار نقل إلى سلة المهملات من القائمة التي تظهر لك.
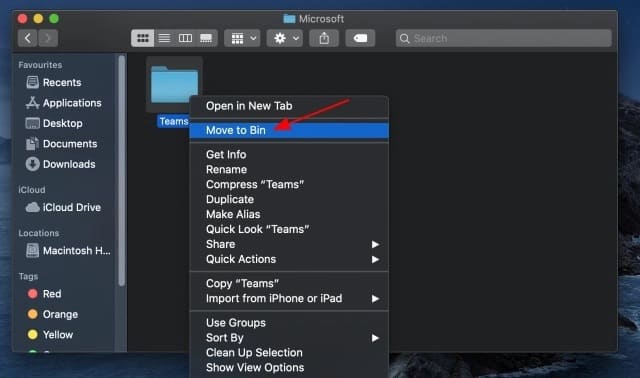
يؤدي هذا إلى تسجيل خروجك من التطبيق وحذف إعداداتك. ومع ذلك، لن يتم حذف جميع محادثاتك ورسائلك واجتماعاتك، وتظل قادرًا على الوصول إليها بمجرد تسجيل الدخول.
